こんにちは、ワーママpicaco(@wmpicaco_)です。
毎年、年賀状の宛名印刷に使っている、「Aprint」という便利な無料ソフトとその印刷方法を紹介します。(windows向けです。)
スポンサーリンク
1 Aprintのお気に入りポイント
以下の条件で探していて見つけたのがAprint。無料ソフトではこの条件を満たせるものはなかなかなかった。
・住所録をcsvファイルで出力、編集、インポートができる。
・宛名のフォントが変更できる。
はがき以外にもいろいろなサイズの封筒にも対応しているし、印刷位置の細かい調整もできるので、年賀状以外の用途にもかなり使える。
2 Aprintのダウンロード
以下のページ↓からダウンロードしてインストール。
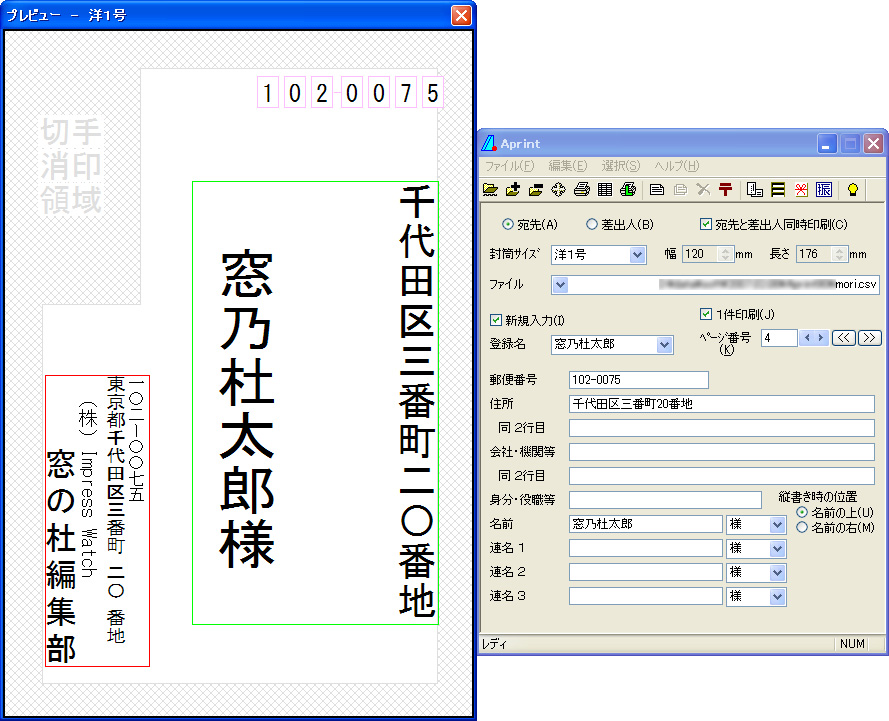

64bitのPCの場合は、64bit版を選択。
ちなみに、自分のPCが何bitかわからない時は、以下の手順で確認できます。(Windows10の場合。)
コントロールパネル→システムとセキュリティ→システム→コンピューターの名前の参照
の画面を開いて、「システムの種類」の項目に表示される。
3 宛名編集の手順
まず始めにcsvのフォーマットを出力するために1件宛名を入力する。
封筒サイズで「ハガキ」を選択し、郵便番号、住所、名前を入力。連名のあて先がある場合は連名も入れておくとわかりやすい。

左上のアイコンをクリックして「名前を付けて保存」でcsvファイルを任意の場所に保存。

保存したCSVファイルを開いて、見本の1件のレイアウトを参考に、印刷したい件数分の宛先を入力。エクセルやその他のソフトからの出力ファイルで管理していた住所録からコピーできるので便利。

すべての宛先編集が終わったら、csvファイルを上書き保存。
再びAprintの左上アイコンメニューから「開く」を選択して、編集したcsvファイルを開く。

フォントを変更したい場合は、「設定」タブから「行属性」を選択すると変更できる。
郵便番号、住所、名前など項目ごとに、フォント種類以外にもフォントサイズや、行間、行下げ位置も変更可能。


4 印刷
「宛先一覧表」タブから「表示/検索選択印刷」をクリック

印刷したい宛先を左端のチェック欄で選択し、「選択されたページを印刷する」から印刷。

プリンターのプロパティで「はがき」を選択して印刷実行!
始めは練習の用紙で印刷してみて、位置ずれを確認すると良い。

ずれた場合は「設定」タブの「印刷位置調節」で調節できる。
みなさまの参考になれば、と思います。
自分で年賀状のデザインをするノウハウはこちら↓
年賀状は自分でデザインしておしゃれで割安に!(PhotoScapeで簡単バージョン)
wmpicaco
最新記事 by wmpicaco (全て見る)
- 皮の厚い柑橘類を簡単にむく!夏みかん・いよかん・はっさくに便利な「ムッキーちゃん」 - 2023-05-19
- 大豆ミートの魅力とは?ヘルシーで経済的な代替肉の使い方 - 2023-05-18
- 便利で清潔!サラダスピナー代わりに蓋つきボウルとざるを活用 - 2023-05-17



